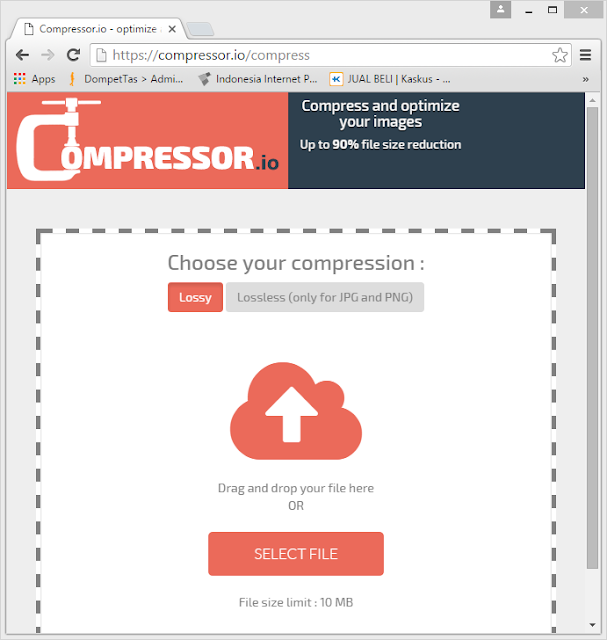Tentunya Anda pernah melakukan
minimalisasi ukuran file, gambar atau video untuk mengirimkannya melalui email,
atau melakukannya supaya bisa mengambil banyak ruang pada perangkat mobile
Anda. Disini akan diberikan beberapa petunjuk penting untuk mengurangi ukuran
file dengan mudah.
1. Meminimalisasi file dokumen
- Gunakan tool File Optimizer
Dalam komputasi, ukuran tidak
penting. Tapi faktanya bahwa ukuran yang tidak disebut sebagai ruang ditempati
oleh file dalam besar ukuran storage tetapi sebagai file. Beberapa aplikasi
tidak mementingkan dengan besar ukuran akhir dari file yang dihasilkan dan
mengabaikan pengoptimalan ukuran akhir dari file Anda. Di sini kita akan
menunjukkan cara untuk mengurangi ukuran file yang paling umum, tanpa merubah
kapasitasnya untuk mengoptimalkan penyimpanan pada hard drive Anda, dapat mudah
dikirim sebagai lampiran dalam email atau untuk menghindari saturasi ruang pada
perangkat mobile Anda.
File Optimizer adalah program
gratis yang mengoptimalkan ukuran berbagai macam file. Dalam hal ini, Anda akan
menggunakannya untuk mengurangi hasil oleh file office. File Optimizer bisa di
download dari website dan menginstalnya di komputer Anda. Kemudian mulai File
Optimizer dan set opsi kompresi file. Klik tombol Options untuk menset
pengaturannya.
Dalam dialog baru yang muncul,
klik tab General, atur beberapa parameter untuk meningkatkan file optimasi.
Optimization level, klik pada daftar dropdown dan pilih opsi 9: Best.
Dengan ini, rasio kompresi yang
lebih tinggi akan diterapkan untuk mengurangi sebanyak mungkin besar ukuran
file.
Dalam Process priority, pilih
Below normal untuk memprioritaskan proses kompresi file standar, di atas proses
lain yang berjalan pada sistem operasi Anda. Dengan demikian, Anda menghindari sistem
optimalisasi file yang lambat dan dapat mengakibatkan semacam korupsi data jika
Anda mengubah prioritas ini selama optimalisasi file Anda mencoba untuk
mengurangi ukuran mereka.
Anda dapat memberi centang pada opsi
Keep file attributes untuk file yang telah dioptimalkan agar mempertahankan metadata dan atribut lainnya
(tanggal pembuatan, izin penggunaan, dll) dari file aslinya. Simpan perubahan dengan mengklik
OK.
- Optimalkan file dengan File Optimizer
Setelah konfigurasi awal dari File
Optimizer mulai mengoptimalkan file. Anda dapat melakukannya dengan dua cara
yang berbeda dan keduanya benar-benar sederhana.
Klik pada tombol Add files... dan
temukan file yang Anda ingin kecilkan ukurannya, atau hanya pilih dan drag ke
daftar kotak File Optimizer. Jika Anda ingin, Anda dapat memilih beberapa file
untuk membuat mereka lebih kecil dan drag mereka ke jendela program atau
menambahkan seluruh folder. Kemudian, tambahkan file dan jenis file, ukuran
aslinya dan kondisi optimalisasi di setiap file secara rinci.
Klik tombol Optimize all files
dan arsip akan mengurangi ukuran yang ditampilkan dalam persentase. Meskipun
program ini mendukung banyak format file, namun mengingat kompleksitas yang
terakhir, file executable tidak dianjurkan untuk diproses karena mungkin nanti mereka
tidak bisa berfungsi dengan baik. Hal ini karena beberapa file executable bisa
saja telah dilakukan modifikasi, sehingga tidak dapat dianggap sebagai file
yang valid.
2. Meminimalisasi file dokumen PDF
- Optimalkan PDF Anda menggunakan tool PDF Reducer
2
Dokumen PDF merupakan dokumen yang
paling dipengaruhi oleh kurangnya program optimasi. Dokumen tersebut dapat
mencakup semua jenis konten, ukurannya mungkin bisa menjadi terlalu besar untuk
berbagi jaringan dengan beberapa kenyamanan.
Sementara sebagian besar
publisher memiliki mode optimasi konten PDF disisipkan dalam dokumen tersebut,
ada program lain yang memungkinkan Anda untuk mengekspor file Anda dalam format
ini, tidak dioptimalkan didalam semua file yang dihasilkan. Untungnya, ada tool
seperti PDF Reducer 2, yang bisa mengurangi ukuran PDF tanpa kehilangan
kualitas.
PDF Reducer 2 bisa di download
dan diinstal versi gratisnya. Sementara ada versi premium dengan fitur-fitur
canggih, versi gratis ini lebih dari cukup untuk mencapai tujuan Anda. Namun kekurangannya
adalah ketika setiap memulai program Anda ditanyakan apakah ingin membeli versi
berbayar dan Anda harus menunggu beberapa detik sebelum tool bisa dimulai untuk
digunakan.
Anda dapat mulai menggunakannya
secara normal. Tapi itu membuat beberapa perubahan untuk membuat penggunaannya
lebih mudah. Klik Options dan pada tab General, Anda dapat memilih Files drag
and drop untuk mengoptimalkan dragging pada jendela PDF Reducer 2 atau Files
selection yang memungkinkan pilihan individual file PDF. Jika Anda tidak
membuat penyesuaian kecil ini, Anda dapat hanya memilih Folder selection dimana
file itu berada.
Setelah selesai, klik Apply untuk
menyimpan perubahan dan mulai untuk mengoptimalkan dan mengurangi ukuran file
PDF tanpa menurunkan kualitas.
- Kurangi besar ukuran PDF Anda
Sekarang klik pada tombol Source:
dan cari file PDF yang ingin Anda optimalkan, atau hanya drag file ke jendela
PDF Reducer 2, tergantung pada pilihan yang Anda pilih pada bagian sebelumnya.
Kemudian klik pada tombol
Destination: dan pilih lokasi di komputer Anda di mana file baru yang dibuat dioptimalkan
akan disimpan. Kemudian klik Start Batch dan program akan mulai mengoptimalkan
file. Ketika proses selesai, program akan menunjukkan persentase penurunan yang
telah dicapai untuk file tersebut.
3. Meminimalisasi file foto atau
gambar
- Mengoptimalkan besar ukuran foto Anda
menggunakan web aplikasi Compressor.io
Beberapa file, seperti foto,
layak mendapatkan perlakuan khusus ketika mengurangi besar ukurannya karena
jika memang benar bahwa beberapa program dapat sangat efektif untuk mengurangi
besar ukurannya, hal ini dilakukan dengan mengurangi bagian dari kualitas mereka.
Untuk mencegah kualitas yang hilang ini, maka perlu menggunakan aplikasi khusus
untuk pekerjaan ini.
Kebanyakan kamera hari ini,
termasuk smartphone, telah mencapai tingkat perkembangan yang memungkinkan Anda
untuk mengambil gambar berkualitas tinggi. Begitu banyak sehingga masing-masing
dapat mencapai bobot dekat dengan 10MB. Hal ini dapat menjadi masalah ketika
melampirkan ke e-mail dan bahkan membuang ruang data perangkat mobile Anda jika
ingin berbagi dengan teman Anda. Untuk itu, Anda mungkin ingin mengurangi besar
ukurannya, tapi tanpa mengurangi kualitas gambar. Untuk mencapai itu,
Compressor.io dapat digunakan sebagai web aplikasi untuk mengurangi ukuran
gambar dan foto tanpa menginstal software pada komputer atau pada perangkat
mobile Anda.
Disarankan untuk melakukan optimasi
foto saat Anda terhubung ke jaringan WiFi, atau wireless dengan data rate stabil
yang berpengaruh pada saat harus meng-upload file untuk mengoptimalkan server
dan kemudian Compressor.io bisa men-downloadnya lagi.
Untuk mulai menggunakannya, buka
browser. Kemudian ketik compressor.io di address bar browser. Klik pada link
TRY IT! dan pilihlah jenis pengurangan mana yang ingin Anda capai.
Pilihan Lossy memungkinkan Anda
untuk mendapatkan file dari gambar jauh lebih ringan, tetapi dengan kehilangan
sedikit kualitas dalam proses. Sebaliknya, opsi Lossless memungkinkan Anda
untuk mendapatkan optimasi yang lebih rendah dengan tetap menjaga kualitas
gambar dari file utuh. Opsi terakhir ini hanya tersedia untuk file dengan ekstensi
JPG dan PNG.
Pilih jenis optimasi yang ingin
Anda terapkan ke gambar Anda dan klik SELECT FILE atau drag foto ke dalam kotak
Choose your compression :. Kemudian, gambar akan di-upload ke server
Compressor.io.
- Download foto atau gambar yang telah dioptimalkan
Compressor.io menggunakan
berbagai algoritma untuk mengompres dan mengoptimalkan ukuran foto Anda.
Efisiensi tergantung pada jenis optimasi yang telah Anda pilih pada langkah
sebelumnya (Lossy atau Lossless) dan tergantung pada karakteristik setiap
gambar.
Dengan demikian, dalam beberapa
gambar Anda dapat mencapai optimasi gambar hingga 90% dari besar ukuran semula,
sementara yang lain mungkin tidak dapat dioptimalkan sama sekali.
Setelah melakukan optimasi,
Compressor.io menunjukkan preview gambar dengan garis yang menunjukkan foto
asli ke kiri, dan dioptimalkan di sebelah kanan. Anda dapat memindahkan garis
itu untuk memeriksa penurunan kualitas yang diabaikan. Disitu Anda diberitahu
besar ukuran gambar asli dan besar ukuran setelah optimasi.
Sekarang adalah waktunya untuk
mendapatkan foto Anda yang dioptimalkan. Anda dapat memilih untuk men-download
langsung ke perangkat Anda dengan pilihan DOWNLOAD YOUR FILE atau
mengirimkannya langsung ke layanan penyimpanan di cloud seperti Google Drive
atau Dropbox.
Untuk melakukan ini, klik pada
tombol dari salah satu dari mereka dan login ke layanan, hubungkan akses
Compressor.io, sehingga Anda dapat mentransfer file ke akun Anda di cloud.
Tentu saja ini cara yang sederhana untuk menjaga besar ukuran untuk foto Anda,
tetapi juga untuk mengoptimalkan ruang penyimpanan Anda di cloud.
4. Meminimalkan file musik MP3
- Mengubah ukuran MP3 Anda menggunakan Tool MP3
Quality Modifier
Kemungkinan besar music library
Anda menempati sebagian besar dari total kapasitas hard drive dan perangkat
mobile Anda. Hal ini dapat menjadi masalah, terutama jika Anda suka memakai
banyak musik pada smartphone Anda.
Mengurangi besar ukuran sebuah
lagu dalam format MP3 atau lainnya, sekarang tampaknya cukup mudah. Apa yang
benar-benar sulit adalah untuk memberikan pengurangan ukuran tanpa kehilangan
kualitas suara atau setidaknya kerugian minimum. Untuk mencapai hal ini, Anda
dapat menggunakan tool MP3 Quality Modifier.
Tool ini portabel, sehingga Anda
tidak perlu menginstal di komputer Anda. Unzip file yang telah Anda download
dan klik dua kali pada file MP3QualityModifier.exe yang ditemukan di dalamnya.
Dengan demikian program akan mulai.
Untuk menambahkan file musik,
drag file atau folder musik pada jendela dan akan ditambahkan secara otomatis,
tetapi Anda juga dapat menggunakan tombol-tombol pada bar bagian atas.
Mulailah dengan melakukan
optimasi. Tambahkan file dan kurangi besar ukurannya dengan preset parameter
MP3 Quality Modifier. Untuk melakukan hal ini, dalam paragraf Destination, klik
pada tombol dengan elipsis, dan menetapkan lokasi untuk file musik baru yang
akan dihasilkan. Kemudian klik pada Start dan mulai mengurangi ukuran file.
Lalu, ke folder output yang telah Anda atur dan periksa kualitas filenya. Disitu
Anda bisa mengamati besar ukuran lagu telah berkurang secara substansial, tapi
tidak kualitasnya.
- Atur kualitas sesuai dengan keinginan Anda
Jika Anda yakin bahwa pengaturan
default untuk MP3 Quality Modifier terlalu agresif, Anda dapat mengatur profil
Anda sendiri dengan memilih opsi Variabel reduction dalam kolom Jenis: dan
meningkatkan nilainya dalam Rate (kbps).
Dengan ini Anda bisa meendapatkan
naik atau turunnya bit rate tergantung pada jumlah informasi yang terkandung
dalam file setiap detik, sehingga lebih efektif mengoptimalkan file audio Anda.